Hvordan åpne en PureVPN konto og installere det på Windows
PureVPN tilbyr noen flotte funksjoner, deriblant en "Virtual Router" innenfor Windows, som lar deg konvertere din Windows-baserte maskin til en virtuell router og bruke den for å koble til opptil 10 enheter. De tilbyr også 500 servere med ubegrenset bytting og ubegrenset data overføring, alt til en rimelig pris. Del
Vi anbefaler at du sjekker ut våre lesere sine anmeldelser for PureVPN før du bestemmer deg. Hvis du har bestemt deg for at PureVPN er tjenesten for deg, så vil denne artikkelen vise deg hvordan du oppretter din konto og installerer applikasjonen på Windows.
Så for å gå rett på sak, her er hvordan du setter opp PureVPN.
Steg 1- Start din PureVPN konto
For å åpne din konto, gå til og klikk på Get PureVPN. Dette vil ta deg til oversikten over de forskjellige abonnementene, du kan velge mellom 3 identiske planer, med unntak av tidsperioden. For å spare mest, velg 1 års abonnementet, som gir deg 50% avslag på prisen.
Fortsett til utsjekk helt til du blir ført til nedlastingssiden.
Steg 2 - Last ned PureVPN
Fra nedlastingssiden, trykk på en av de 2 grønne knappene: "latest version" henviser til seneste versjon av Windows og IKKE den seneste versjonen av PureVPN.
Etter nedlastingen er fullført, åpne installasjonsfilen og følg installasjonsprosessen: Merk at for å fullføre installasjonen, så må du stenge alle andre applikasjoner. Når du kommer til det siste steget, så vil programmet starte og vise en leksjon av alle verktøyene som kommer med programmet. Å ta seg tid til å se på videoene og instruksjonene er anbefalt, da det vil hjelpe deg å få det meste ut av applikasjonen.
Steg 3- Konfigurere PureVPN applikasjonen
Etter å ha gått gjennom leksjonene, så vil du nok oppleve at dashbordet er relativt lett å bruke. For den første tilkoblingen, fyll inn brukernavnet og passordet som ble sendt til din epost når du registrerte abonnementet. Her er hvordan eposten ser ut:
Deretter, velg din protocol og purpose or country og trykk på Quick Connect.
Når tilkoblingen har blitt etablert, så vil du se en bevegelig graf, som viser deg mengden kilobytes som går gjennom din server.
I tillegg, hvis du ser på din WiFi, så vil du se at du er koblet til et PureVPN nettverk.
Avanserte innstillinger
Menyen på venstre side tilbyr noen unike funksjoner som er verdt å kikke på.
Personalised selection vil la deg velge en spesifikk serverlokasjon eller koble til den raskeste tilgjengelige serveren.
SmartDNS seksjonen er spesifikt designet for å la deg se dine favoritt TV kanaler fra hvor som helst i verden. Etter du har kjøpt PureVPN Smart DNS addonet selvsagt. Det samme gjelder web beskyttelse, som krever at du kjøper NAT Firewall addonet.
Split Tunneling seksjonen lar deg velge hvilke applikasjoner på din maskin som kan bruke VPN tjenesten og hvilke som kan ekskluderes. For å bruke denne funksjonen, så må du først koble fra VPN tjenesten og deretter gå tilbake og trykke på knappen som sier Disabled. Når knappen blir rød, trykk på press to search applications. Du vil måtte vente en liten stund før listen over web applikasjoner vil vises, med valg om å enten starte, redigere eller slette dem. Du kan også legge til en applikasjon til denne listen ved å trykke på Add an Application nede i høyre hjørne.
Dog, før du kan gjøre noe som helst, så må gå tilbake til dashbordet igjen og skru på tilkoblingen igjen.
Til slutt, Settings seksjonen lar deg velge mellom grunnlegende preferanser som å aktivere virtual router hotspot og traffic chart alternativer.
Bruker du PureVPN?
Hjelp andre med å gjøre et valg og fortell dem hva du mener om PureVPN!
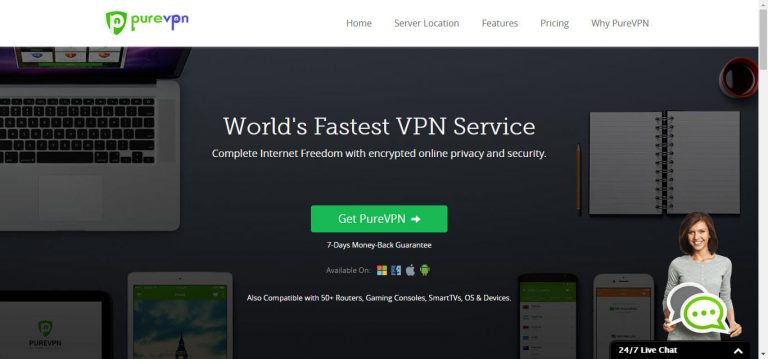


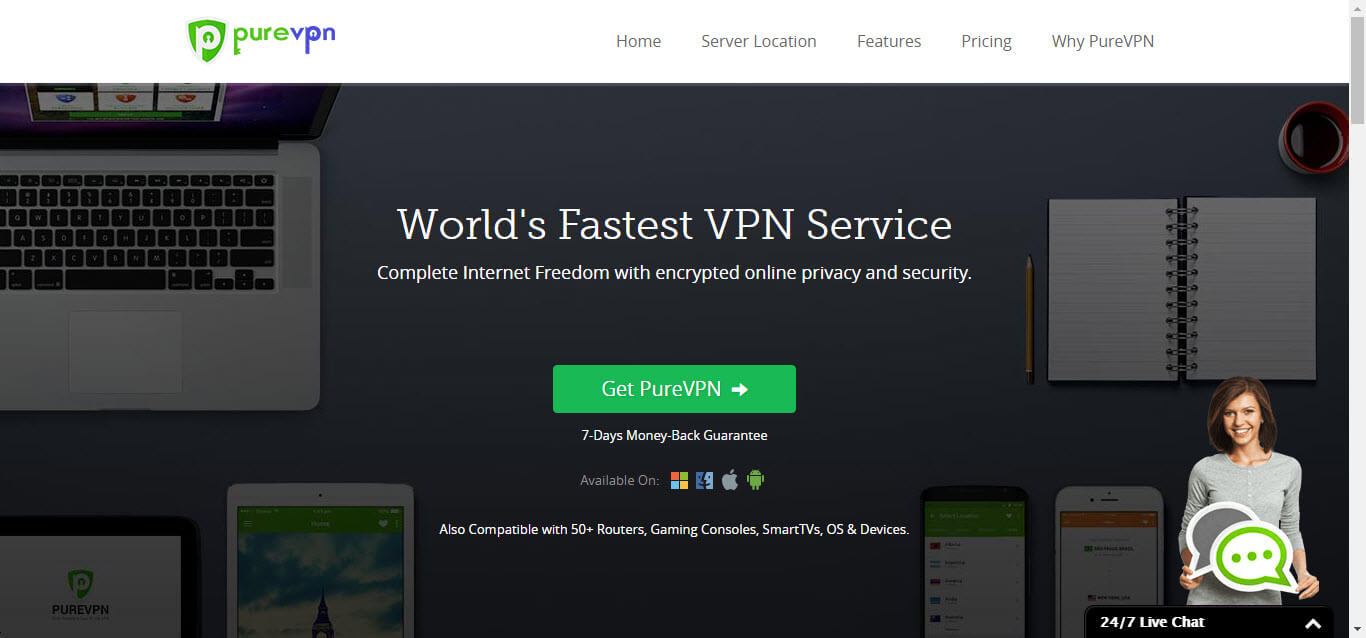

Kom gjerne med innspill til hvordan denne artikkelen kan forbedres. Din tilbakemelding er viktig!