Slik åpner du ExpressVPN konto og installerer på Windows
Planer og priser
Det første du trenger å gjøre er å gå til og trykke på "Get expressVPN". Dette vil ta deg til siden for de forskjellige planene og prisene, hvor du kan velge den planen som passer deg best. I dette tilfellet så er den eneste forskjellen mellom planene lengden på abonnementet og prisen per måned. Hvis du kjøper et årlig abonnement så får du den beste prisen per måned.
Deretter, fyll inn din epost adresse og fullfør utsjekksprosessen. Du vil få en epost som verifiserer din betaling med noen nyttige lenker for å få deg til å sette i gang.
Ned neste du vil se er et bilde for oppsett av passord. ExpressVPN vil anbefale et automatisk passord, men du kan også sette ditt eget passord hvis du ønsker det.
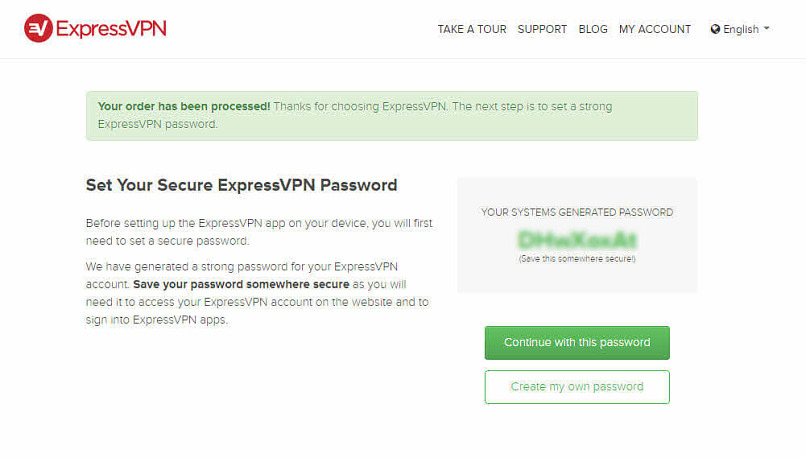
Det siste steget før installasjon er meget viktig og relativt lett å overse, så følg nøye med. På skjermen så vil du se en aktiveringskode, som du trenger å kopiere og ta vare på til senere. Etter det, så kan du enkelt laste ned din foretrukne versjon av applikasjonen, avhengig av din enhet og operativsystem. I denne demonstrasjonen så vil vi følge installasjonsprosessen for "Windows 7, 8 og senere".
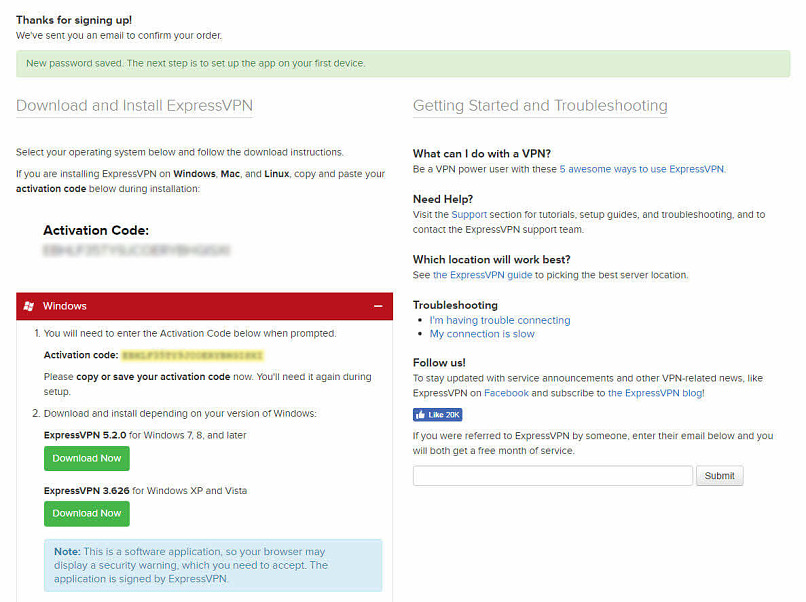
Installasjonsprosessen
Etter nedlastingen er fullført, åpne installasjonsfilen og følg instruksjonene: Trykk på Installer, Neste osv.
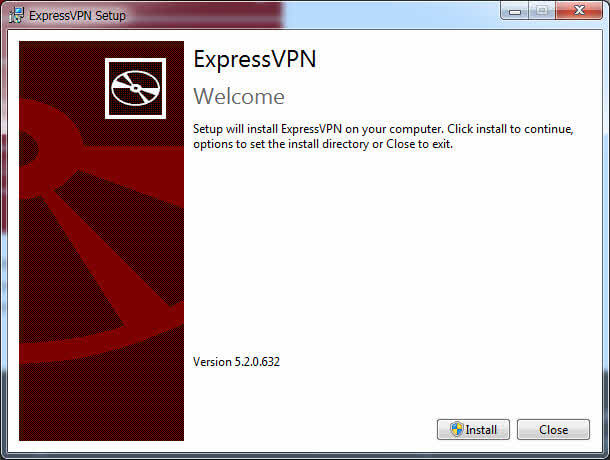
Når jeg fulgte installasjonsprosessen, så dukket et annet installasjonsvindu opp, som var litt forvirrende. Dog så behøvde jeg ikke å gjøre noe med det.
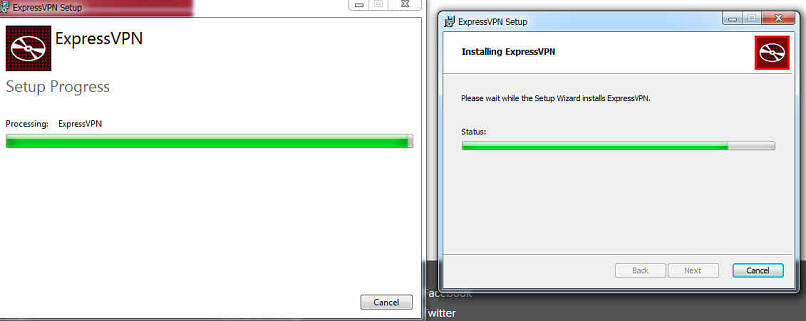
Konfigurasjon
Når installasjonen er fullført så vil ExpressVPN automatisk åpne seg på din maskin og spørre etter aktiveringskoden. Forhåpentligvis så har du den fortsatt, hvis ikke så kan du få en ny en ved å følge lenken. Fyll inn koden din i tekstboksen og trykk "OK".
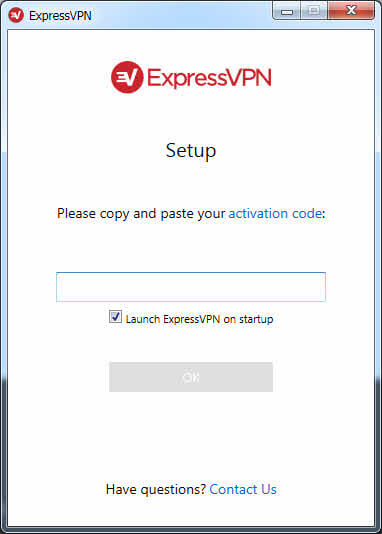
Deretter så vil ExpressVPN anbefale en server for deg. Ved å trykke på "connect" så vil du bli ført til den serveren, alternativt ved å trykke "select another Location" så vil du få en liste over alternative servere som du kan velge mellom:
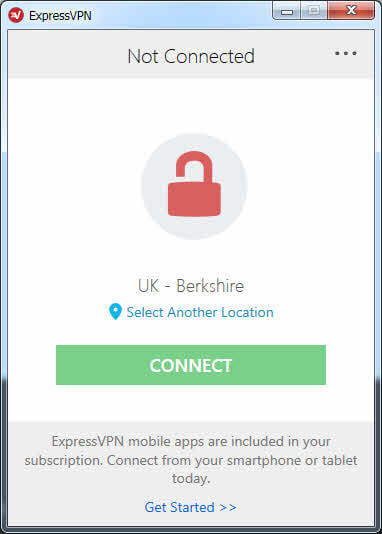
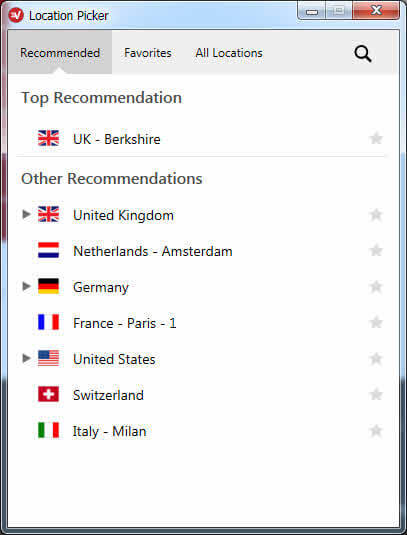
Hvis du ønsker å koble til en ytterligere enhet, som en smarttelefon eller nettbrett, så er dette et godt tidspunkt å gjøre det på ved å trykke på "Get Started" på bunnen av ExpressVPN vinduet. Siden denne guiden er for Windows brukere, så vil vi ikke gå inn i detalj om hvordan dette gjøres akkurat nå. Det vi ønsker å påpeke er at ExpressVPN sitt abonnement lar deg bruke programvaren på flere enheter samtidig, som er ganske kult.
Når du trykker på "connect", så er du klart til å surfe på nettet og gjøre andre aktiviteter gjennom ExpressVPN. Du behøver ikke å gjøre noe mer.
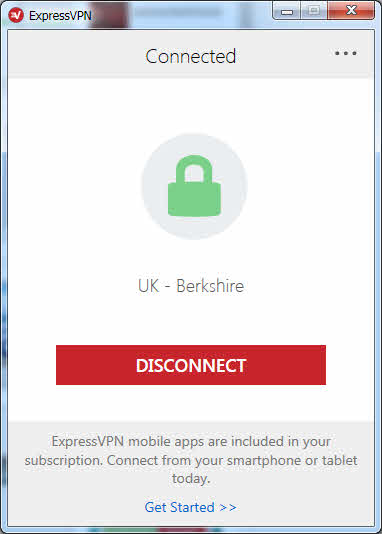
Ferdig!
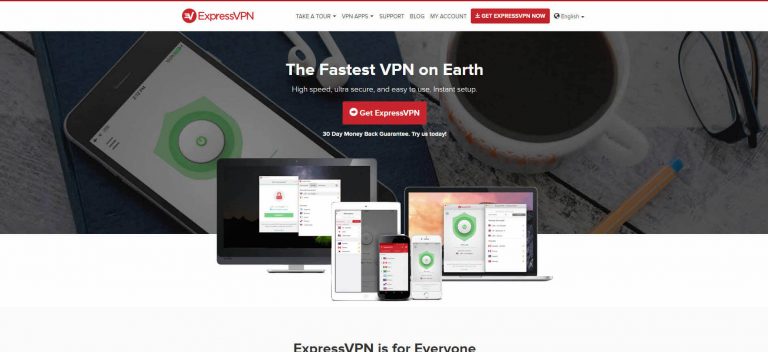


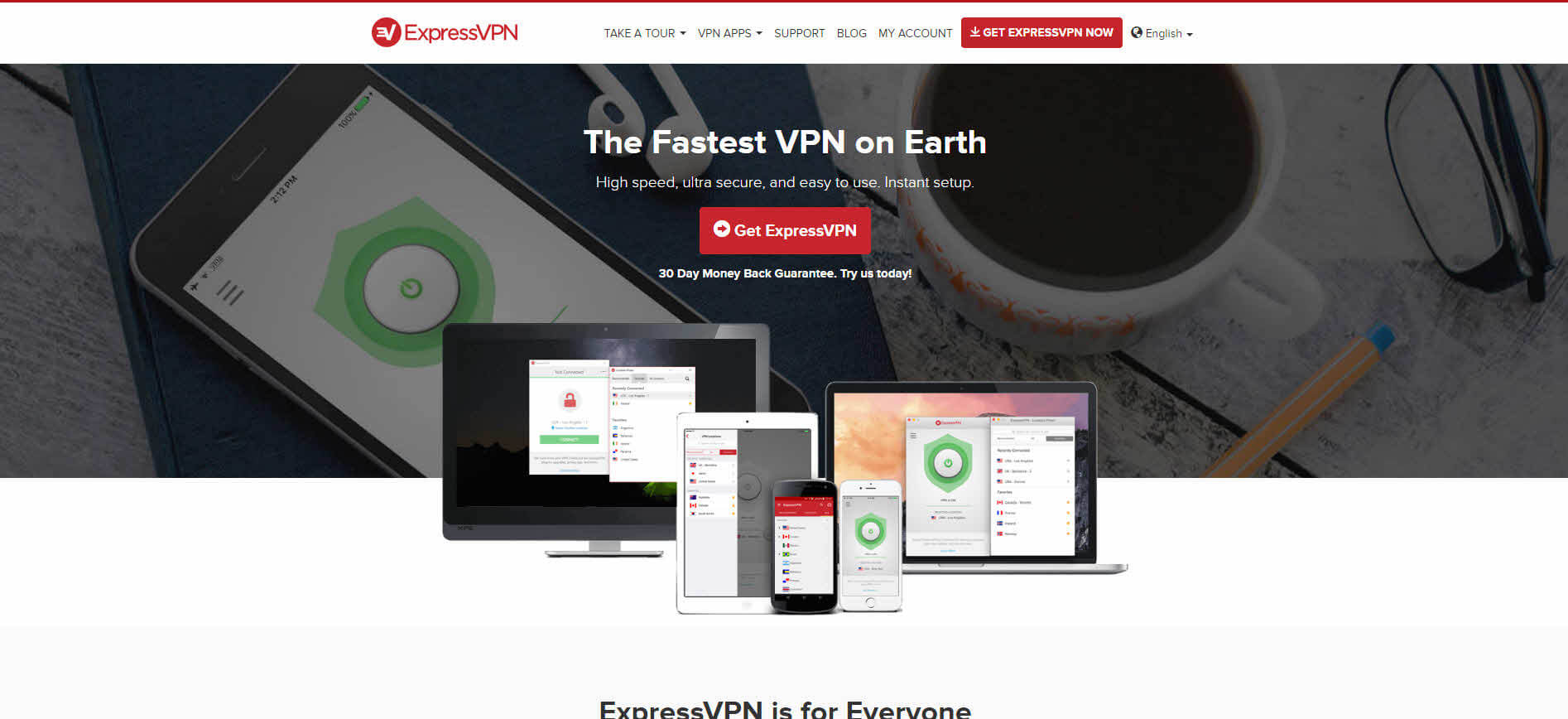

Kom gjerne med innspill til hvordan denne artikkelen kan forbedres. Din tilbakemelding er viktig!